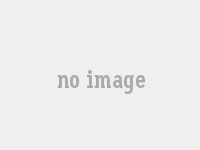一、电脑怎样恢复备份怎么做
电脑备份后还原的方法如下:
1、桌面环境下同时按下Win键和X键,打开控制面板对话框
2、在控制面板对话框里,点击备份和还原进入。
3、在备份和还原窗口中,单击设置备份。
4、接着等候片刻,就会弹出设置备份对话框,然后你选一个要保存的位置,点下一步。
系统自带的备份还原系统功能,这个功能非常方便,但也有缺点,就是当系统崩溃进不去系统时也就不能还原了。
要实现在系统崩溃的情况下还原需要用到另一种方法,将系统备份打包成一个ISO镜像,这样就可以在系统崩溃的情况下还原,还可以将系统还原到其他电脑。(这个方法备份的是一整个分区,如备份C盘,那么C盘里面的所有文件都会备份)
二、电脑怎么还原备份
以前我们要进行操作系统的备份和还原,最常使用的就是Ghost软件。但是这款软件不但操作复杂而且全程都是英文命令,因此对于很多普通用户来说非常不便。今天就推荐使用国产的"易数一键还原"软件来进行操作,这里需要提醒大家的是,该软件在安装的过程中会要求设置一个卸载密码,避免误操作使得备份的信息被无端删除。
第一次运行这款软件,会弹出一个对话框。点击对话框中的"是"按钮后,根据向导就可以开始进行操作系统的备份操作。首先在"要备份的系统分区"列表中,选择要进行备份的操作系统(图1)。通常都是选择操作系统所在的C盘,如果电脑中安装有两块硬盘,那么用户需要认真进行选择。点击"下一步"按钮后,用户可以看到一个"参数设置"的窗口,可以在输入框中设置一个备注信息,用于和其他的备份数据进行区分。
操作系统在安装完成以后,不仅需要安装驱动程序,而且还需要更新最新的安全补丁。因此在进行这些操作的过程中,会产生大量的垃圾文件。而用户在备份操作系统时根本不需要保留这些文件,所以在备份操作系统时需要将这些文件进行排除。现在点击操作窗口中的"高级选项"按钮,接着在弹出的窗口中点击"选择要排除的文件夹"按钮。将"自动选择要排除的文件夹"选项去除,然后将下面的选项全部勾选上,最后点击"确定"按钮返回到备份的向导窗口(图2)。现在点击"开始"按钮就会自动启动操作系统,启动完成以后就会开始操作系统的备份操作。
系统还原更加方便
以后当用户要想恢复操作系统的时候,重新打开"易数一键还原"这款软件(图3)。点击主界面中的"还原"按钮后,这时软件会自动扫描操作系统中存放的备份文件。用户首先在"请选择备份文件"列表中,选择要进行恢复的备份文件。然后再在"请选择还原的目标分区"列表中,选择操作系统磁盘的所在分区,通常也就是我们所说的C盘(图4)。选择完成后点击"下一步"按钮进行确认,如果没有任何问题的话,点击"开始"按钮后就会马上重新启动操作系统。然后在DOS状态下运行"易数一键还原"这款软件,同时自动完成操作系统的还原操作。
小提示:在还原操作系统的过程中,会对系统中原有的数据进行彻底清除。因此用户在进行还原之前最好对"我的文档"以及系统桌面等重要位置的数据进行备份,避免恢复系统后造成这些文件丢失。
三、电脑系统还原怎么操作
电脑使用一段时间后,由于一些大大小小的原因,系统会出现一些问题。这时候很多人就想到了一键恢复系统,那么电脑怎么一键恢复系统呢?很多用户有疑问。在这里,我们将介绍计算机恢复系统的操作过程。
有些用户在使用笔记本电脑时,可能会突然卡顿,长时间没有反应。这显然是系统崩溃的征兆,只能通过恢复或者重装系统来解决。那么笔记本电脑如何恢复系统呢?下面,我给大家展示一下电脑还原系统的操作流程。
计算机修复系统的操作方法
首先,在开始菜单中打开控制面板。打开控制面板后,在控制面板的众多选项中打开备份和还原选项。
在下一个界面中,选择恢复系统设置和计算机。如果计算机没有打开恢复功能,可能需要打开该功能。
然后,点击“打开系统还原”按钮,如果有账号控制,会有提示。就这么过去了。
然后,您将启动向导来恢复文件和设置,只需按照向导的提示进行操作。直接点击下一步。
在系统还原点的选项中,选择一个还原点,确保选择的还原点是之前系统正常时的那个,因为如果是非正常还原点,就会出现问题。
确认后,将出现一个确认页面,显示有关恢复的详细信息。确定无误后,点击完成按钮开始系统还原,系统还原将重新启动,然后在引导过程中进入相关的还原操作。
以上是电脑修复系统的操作流程。
此外,可以通过生成ghost文件来备份和恢复系统。
Ghost软件(俗称克隆软件)是赛门铁克推出的硬盘备份还原工具软件,可以实现fat16、fat32、ntfs和os2等分区格式的硬盘分区和备份还原。下面将具体描述如何使用ghost软件来备份和恢复系统。
提示:ghost 8.x系列有两个版本,分别是ghost(运行在dos下)和ghost32(运行在windows下)。两者具有相同的接口,可以实现相同的功能。但是在windows下运行的ghost32版本是无法恢复windows操作系统所在的分区的,所以如果想要完整的备份和恢复系统,就需要使用在dos下运行的ghost版本。
ghost的备份和恢复以及GHOST系统的安装步骤如下:
1.一种是在线“一键ghost”,可以百度搜索下载。一般用来在整个系统软件安装完成后直接进行一键备份。可以把c盘打包备份到最后一个盘,后期系统出现问题可以一键恢复,很傻的操作。
2.PE中的ghost备份和恢复
(1)现在的PE有两种ghost模式,一种是简化,一种是手动操作。
(2)简化版包含如图所示的三种模式。
(3)简易模式:备份系统——选择要备份的分区——“浏览”选择备份的位置和名称——点击“备份所选分区”。
(4)恢复系统:选择要恢复的分区,在浏览中选择要恢复的镜像文件,点击“恢复所选分区”。
(5)高级模式:分为分区和硬盘两种操作模式,如图:
3.手动运行ghost
(1)打开后点击确定。
(2)本地菜单主页
(3)二级菜单:磁盘硬盘,分区分区
(4)磁盘到磁盘:硬盘拷贝;To image:使硬盘成为的镜像文件。GHO;从图像:从恢复。GHO映像到硬盘
(5)分区到分区:分区复制;分区到映像:分区到。GHO图像文件;从映像分区:从。要分区的GHO映像文件。
(6)使用ghost备份和恢复分区的次数比较多,容易记忆。你可以这样记:生成图像—122;恢复镜像—123。
(7)比如做一个全磁盘镜像:选择磁盘—OK。(这里用虚拟机来演示。虚拟机是两个20gb的硬盘,没有分区。)
(8)选择镜像存储目录并选择镜像名称。
(9)一般可以选择fast,high代表高压缩,然后开始镜像制作过程。
(10)恢复全磁盘镜像:选择要恢复的镜像文件(这里演示随机选择)。
(11)选择要恢复的硬盘。
(12)如果用虚拟机来演示,硬盘没有分区。如果是真实的电脑分区,有几个分区就能看到几个分区。
(13)单击“是”开始恢复过程,完成后重新启动。
4.这里不再描述分区的备份和恢复。和磁盘的备份和恢复是一样的,但是在备份和恢复的时候也要注意选择正确的分区。
四、怎样给电脑做系统备份和还原
给电脑系统做备份的具体操作步骤如下:
1、首先,我们打开控制面板,可在桌面找到,也可以通过按Windows键+R,输入control进入。
2、在“调整计算机设置”一栏中,找到“备份和还原”点击。
3、继续点击“备份和还原(windows7)。
4、点击“设置备份”,开启windows备份。
5、等待windows备份启动,需要一段时间。
6、选择保存备份的位置,最好使用一个空白的光盘配合光驱存储。
7、点击选择备份的内容,点击下一步。
8、选择完毕,确认备份后,等待一段时间即可完成备份。