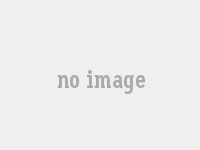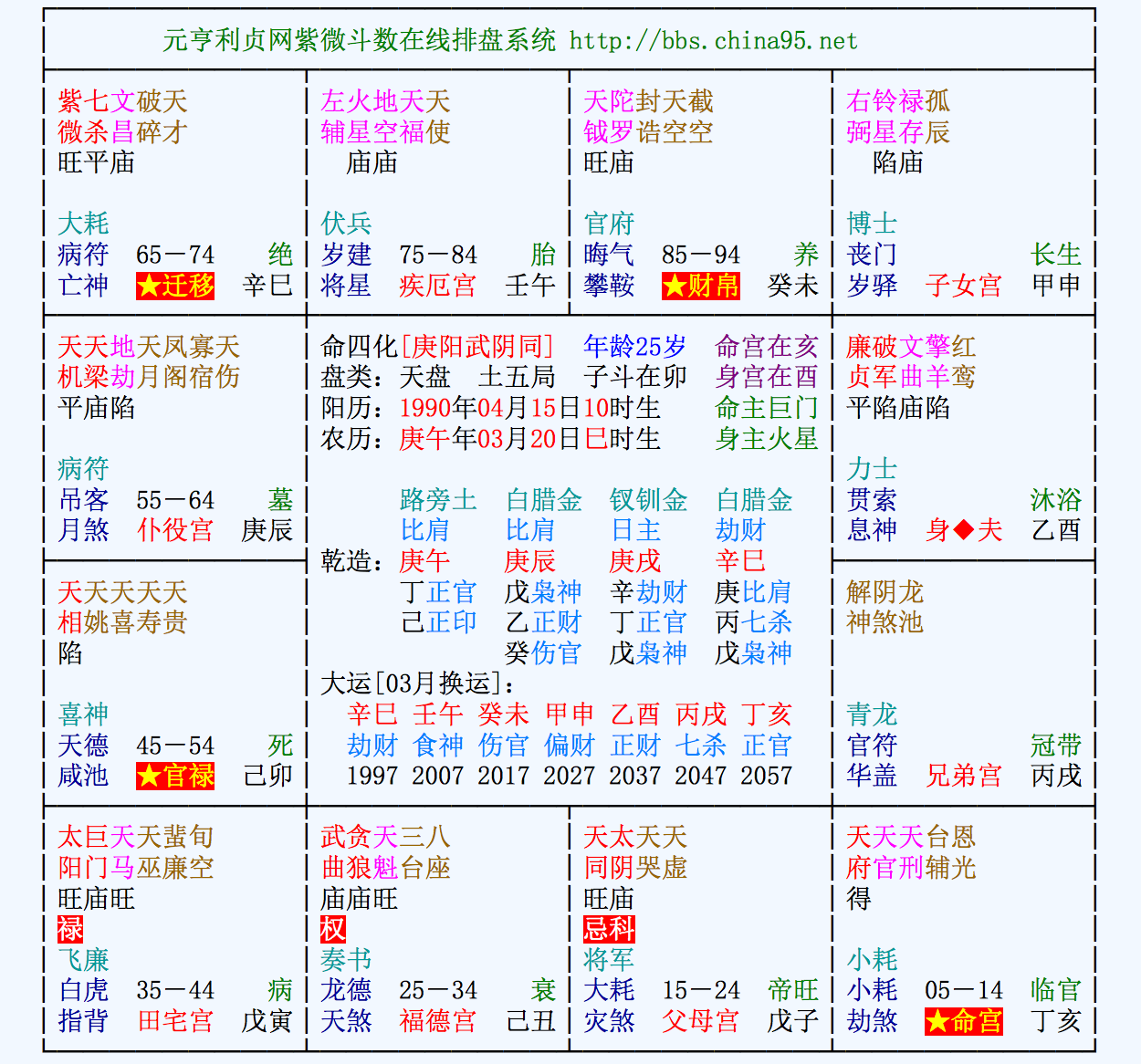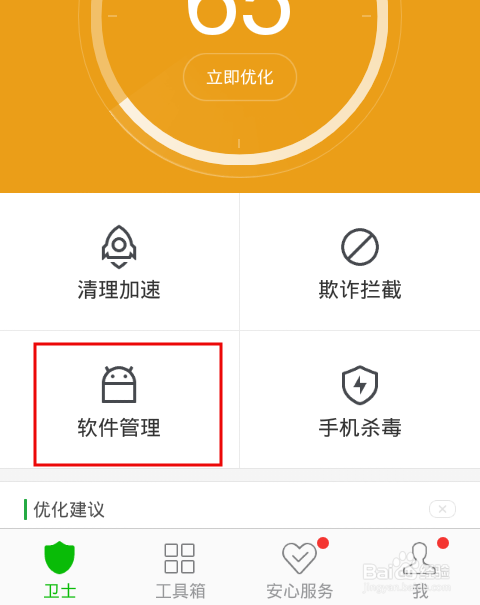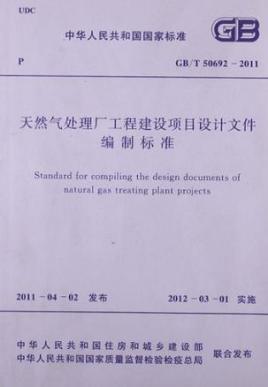一、请问word怎么裁剪图片大小
使用WORD编辑文件,时常需要插入图片,有时图片太大或太小都不适合,这时你需要精确调整图片大小,或者你想裁剪图片 下面我来介绍操作方法吧。
下面我来介绍操作方法吧。
工具:
联想笔记本E450
win7家庭版
word裁剪图片大小的方法;
1.首先你需要打开WORD,并在插入中点击插入图片,选择你想要编辑的图片
2.如图,图片大小并不满意,这时你需要点击图片,可以看到上方弹出图片工具,格式
3.在格式中右上角可以看到大小中宽高,在宽高中可以调整大小
4.你只需要精确填入数值大小,如5.25和7.大小就调整好了
5.如果你需要进行裁剪,同样的在图片工具、格式中点选裁剪
6.你可以看到图片上有裁剪标识,你可以自由拉动,将图片裁剪成你需要的内容
图片裁剪完成,你可以继续编辑其他操作了。
二、想问word怎么裁剪图片大小
以word2010为例,word裁剪图片大小的方法是:
1、新建一个word文档,先插入图片。
2、调整大小,可以鼠标左键点中所指的小方框,调节到喜欢的大小。
3、点击图片鼠标点击图片后,图片的右上方会出现一些简单的操作工具。
4、点击裁剪图标,就会出现对话框。
5、选图形,点击图形样式。
6、查看裁剪后的效果是否喜欢,如果不喜欢可以从新选择图样,确定后回车。
更多关于word怎么裁剪图片大小,进入:查看更多内容
三、如何把WORD文档里的图片剪切出来?
1、插入图片,一个新建的word文档,先插入图片。
2、调整大小我们可以左鼠标按钮点是指小盒子, 调整到我们最喜欢的大小。
3、点击图片, 我们鼠标点击图像, 右上角的图像会出现一些简单的操作工具, 你可以满足我们的一些简单的编辑。
4、裁剪,我们点击如图的裁剪图标,就会出现对话框。
5、选图形,点击如图的图形样式。
6、效果, 看看裁剪的效果是否像, 如果你不喜欢可以从新的图纸中选择, 好了返回后。
7、裁剪后,出现如图的裁剪后的效果。
四、如何裁剪Word中的图片
品牌型号:Lenovo E580
系统:Windows 10
软件版本:WPS Office 13.0.503.101
我们时常需要在Word文档、Excel表格和PPT中插入图片。这个插入的图片需要裁剪为自己想要的形状,这个该怎么操作呢?下面以Word文档为例,分享下具体方法。
方法和步骤
1、在Word中插入图片后,选中这个图片,点击上方菜单栏中【图片工具】下的【裁剪】。
2、这里我们可以选择按照形状裁剪与按照比例裁剪。如果我们想将图片按照形状裁剪成一个圆形,那就点击【按照形状裁剪】基本形状下的【圆形】。
3、点击后就可以拖动鼠标在图片中绘制圆形裁剪区域。
4、我们还可以将图片按照比例裁剪,选择【裁剪】下的【按照比例裁剪】,比如1:1。
5、这样就可以在图片中绘制比例为1:1的裁剪区域。
五、word裁剪工具在哪里 word如何裁剪图片
1、首先,打开word建立一个文档,然后将工具栏的开始切换至插入。
2、然后在插入下的插图里点击图片,然后在本地选取一张图片。
3、插入图片以后,用鼠标点击该图片,就会在图片四周出现一个拉动框,左右上下拉动可以改变图片的大小和角度。
4、但是以上这种方法并不能改变图片的结构,无论是拉伸还是压缩,图片还是插入之前的样子,而且会使图片失真;这个时候就得使用word自带的裁剪功能了,对那些边缘带有水印的图片尤为适用;我们单击图片以后,接着选择工具栏的格式。
5、然后就可以在文档的右上看到了裁剪,点击以后就会在图片四周弹出一个边框,拖动此边框左右拉动就可以裁剪图片了。
6、如果感觉这种拖动的方法不够精细,那么我们在裁剪的右侧直接输入图片的尺寸也可以。