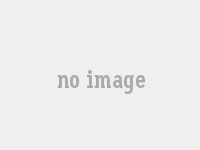一、电脑HDMI接口连接液晶电视无信号显示?
电脑HDMI接口连接液晶电视无信号显示是连接错误造成的,解决方法为:
1、首先准备HDMI高清线,HDMI分标准HDMI和micro HDMI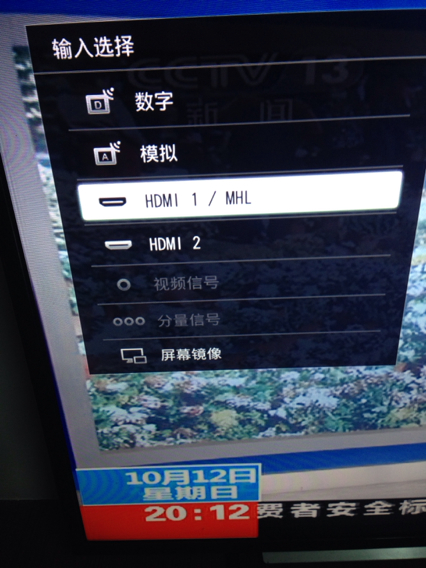 我们通常使用的是标准HDMI,线上的两个插头没有区别,如下图所示。
我们通常使用的是标准HDMI,线上的两个插头没有区别,如下图所示。
2、以电脑为输出源连接为例,把HDMI线一端连接电脑HDMI口。
3、HDMI另一端连接电视的HDMI接口。
4、最后通过遥控器把电视设置成HDMI模式,电视默认将显示电脑桌面内容了,如下图所示。
二、为什么电脑连上电视HDMI后总显示无信号?
可以按照如下方式进行操作:
1.首先关闭电脑和液晶电视,然后确认HDMI数据线一端牢靠连接液晶电视HDMI接口,另一端牢靠连接电脑HDMI接口,再打开电脑和液晶电视电视,打开液晶电视信号源切换至对应HDMI接口(如HDMI1/HDMI2,插得哪个接口就选哪个)
2.此时再在电脑上操作同时按下Windows徽标键+P键选择扩展形式(可以选择仅计算机/复制/扩展/仅投影四种扩展形式)
3.如果还不能正常显示,调小电脑显示分辨率再试,如果还是未解决,考虑更换HDMI线材,再试。
扩展资料
VGA与HDMI有以下不同:
1、VGA传输的是单独的模拟视频线号,HDMI传输的是数字音视频信号,HDMI在使用方便和传输效果要比VGA好得多。
2、标准的VGA线材由3组+9芯共计15芯组成,现在最新版HDMI 1.4由5组+4芯共计19芯组成
从以上实用性角度考虑,有条件最好使用HDMI线材为最佳选择。
三、电脑HDMI连接电视无反应的解决方法
;
1、如果电脑HDMI接口连接电视无反应,应该先看看电脑对电视能否识别。
2、方法是:右键按桌面空白处,打开“显示设置”,第一行应该有”1”和“2”两个框,如果没有,检查HDMI连线及电视设置。
3、笔记本电脑HDMI连接电视无反应的解决方法。
4、按“标识”按钮,笔记本屏幕应该显示1字,点击”1“框旁边的”2”框,在多显示器下拉菜单上选择“扩展这些显示器”
5、点击最下一行的“应用”,“保留更改”。
6、点”2”框选中它(变成蓝色),点击最下一行的“高级显示设置”在打开的窗口最下一行选择“显示适配器属性”。然后点击“监视器”分页,打开“屏幕刷新频率”下拉菜单,选择一个较小的频率,23赫兹或24赫兹。
7、点击“应用”。此时电视屏幕应该有显示了。
8、笔记本电脑HDMI连接电视无反应的解决方法。
9、点击上图的“适配器”分页,选择“列出所有模式”下拉菜单,这里包含所有分辨率和刷新率选项。
10、找一个较低频率,或交错频率,分辨率合适的选项,确定。然后点击“应用”,如果电视屏幕显示正常,点击“保留更改”。
四、台式机hdmi连接电视无信号怎么办
我的 台式机 hdmi连接电视竟然显示无信号该怎么办解决好呢?下面由我给你做出详细的台式机hdmi连接电视无信号解决 方法 介绍!希望对你有帮助!
台式机hdmi连接电视无信号解决方法一:
1、把数据线(VGA或HDMI)一头插到 笔记本 或台式电脑一头插到电视机的相应接口上。
2、笔记本或台式电脑的通电并开机,电视通电并开机。
3、用遥控板在电视选择信号源VGA或HDMI(根据数据线选择)。
4、在台式机或笔记本上按WIN+P键。
5、在弹出的对话框中选择投影或复制。(投影为只在电视显示画面,复制为台式或笔记本和电视上都显示画面)。
5、电视出现画面后,用鼠标装电脑的分辨率调为适合台式 显示器 的分辨率。
提示:HDMI线可以同时传声音和视频,电视上可以显示画面并带声音。而VGA线的话电视上只显示画面,需要在电脑上另接音箱出来。
台式机hdmi连接电视无信号解决方法二:
你电脑上的HDMI输出口是在主板自带的,还是显卡上的?
一般显卡上的,装了带有HDMI驱动的显卡驱动程序就行,电视上是接哪一个HDMI口的,视频输入设置就选择到哪一个HMDI输入。。。
但如果HDMI口是在主板上的,但你又装有独立显卡的话,这样是不能使用主板的HDMI口的,需要取下独显,才可以用主板上的HDMI口。(CPU集成核显的就这样)
台式机hdmi连接电视无信号解决方法三:
可能是连接或设置的方法不对。电视可以通过以下步骤连接电脑:
1.将液晶电视、电脑全部关闭后,连接好HDMI线;
2.打开液晶电视,使用遥控器选择信号源为HDM;
3.打开笔记本电脑,在桌面单击鼠标右键,选择NVIDIA控制面板,单击打开;
4.在NVIDIA控制面板中选择“设置多个显示器”,选择主副显示屏,并选择“复制”模式;(到这一步,液晶电视和笔记本屏幕已经成功显示相同画面)。