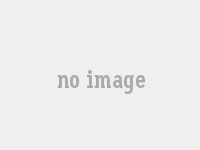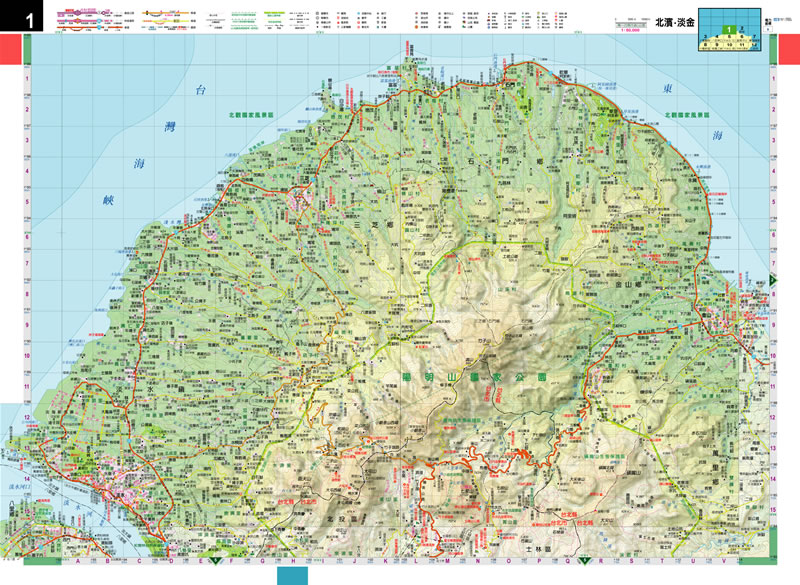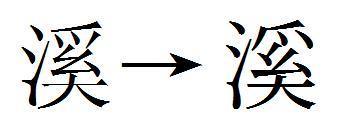一、电脑C盘满了,怎么清理?
电脑C盘满了怎么清理,如何清理电脑的系统盘 C盘,按以下的步骤操作就可以了
一,磁盘清理垃圾。
开始,程序,附件,系统工具,磁盘清理,选择C盘。
二,虚拟内存转移。
电脑系统默认的虚拟内存是在C盘系统盘上的,可以设置到其它硬盘分区,减少对C盘的空间占用。
三,用户文件转移。
可以把系统的用户文件,程序的用户文件由C盘转移到其它硬盘分区。可以手动完成,也可以借助工具软件实现。
四,软件程序转移。
进入控制面板,把安装到C盘的程序卸载,然后重新安装到其它硬盘分区。
李老师简介:创办电脑学校,专职从事电脑教学二十余年。
电脑C盘满了,可以使用电脑自带的功能清理,也可以使用第三方软件清理。
尤其是win10系统,频繁的更新,导致C盘空间经常发出红色警报!
小迷推荐大家安装win10的时候,C盘尽量分给100G的空间,如果是128G固态硬盘,就直接全给C盘吧,别分区了。
小迷一般清理C盘,选择系统自带的清理程序即可完美解决。
具体方法如下:
1、在C盘上面右键单击,选择属性:
2、点击磁盘清理,在弹出的窗口里选择并打勾:
这里可以全部选择,也可以部分选择,有中文提示,自己选吧,选完之后,点击确定,就开始清理啦。
3、这还不算完,再次打开磁盘清理,选择上图中的“清理系统文件”:
win10频繁更新的文件,占C盘的空间很大的,就在这里可以显示出来,小迷昨晚更新的系统补丁,你看,就要2.96GB呢。
同样的,选择完之后,点击确定,就开始清理啦。
这个系统自带的清理方法,比较安全,不会误删系统文件。
如果C盘的确空间很小,比如有的朋友C盘只给了30G,或者50G,长期使用下来,C盘已经怎么清理都清理不出多少空间了。
这个时候,从别的分区调整一部分容量到C盘,是一个非常好使的办法。
具体方法如下(小迷使用的是微PE):
1、启动U盘插入电脑,开机,狂按F12,选择U盘,进入微PE系统桌面,并打开分区助手:
2、在D盘或者其他分区上面点击右键,选择“分区自由空间”:
比如小迷,要从D盘分出50G空间来,这50G就是打算调到C盘去的。
所以如上图中,选中那个盘,就从那个盘分出来空间的,所以要选择空间大的盘,然后从D盘给C盘,这里一定要确实好啊。
然后点击确认。
3、再次确认C盘和D盘空间,确认无误,点击顶部提交:
4、根据提示,有几个确认步骤:
执行完毕后,C盘和D盘的空间容量就调整好啦。
这就是小迷推荐给大家的两种清理电脑C盘空间的方法,大家尽量使用第一种方法,第二种操作的时候一定要注意,可不要选错了那一步。
打开此电脑(也就是之前的我的电脑),然后在C盘上点右键,选择属性,然后在属性对话框中,点击“磁盘清理”;
打开磁盘清理之后,在对话框中间偏下的位置,点击“清理系统文件”的按钮;
在新打开的对话框中,要删除的文件下面,找到“以前的Windows安装”选项,选中。同时因为我们要清理临时文件,所以也可以选中临时文件选项,点击确定即可。;
点击确定之后,会提示“如果清理你以前的 Windows 安装或临时安装文件,则不能将计算机恢复到以前版本的Windows。是否确定要这样做?”然后点“是”。然后 Windows.old 和 临时文件就从C盘消失了。
1. 首先我们在电脑桌面找到“计算机”图标(有的可能是我的电脑)双击左键打开。2. 我们在打开的页面中找到“本地磁盘C”,然后右键单击。3. 右键单击以后会出现一个菜单,我们在菜单的最底部扎到“属性”选项并点击。4. 在打开的本地磁盘C属性中找到常规选项,点击“磁盘清理”。5. 然后会弹出一个小对话框,这是在扫描磁盘我们只需要等待就可以了。6. 扫描完成以后会出现一个新的对话框,我们找到“确定”按钮并点击。7. 最后会弹出一个小对话框询问是否永久删除这些文件,我们点击“删除文件”就完成清理了。
大家好我是大明、电脑C盘做为系统盘一旦满了意味着会拖慢系统,所以一定要及时清理维护,接下来我就将清理C盘的方法做一下详细的描述!
一、由于电脑所装的软件都默认安装在了C盘,如果软件安装过多就会大量的占用C盘空间,所以需要将无用的软件卸载,或者将一部分软件转移到其它盘符(可以利用第三方工具软件搬家的功能实现)。
二、还可以通过第三方系统优化工具来清理系统垃圾文件,清除系统缓存,也可以达到清理C盘的效果。
三、进一步清理C盘空间,将电脑系统桌面,我的文档存放的文件及软件应用都转移到其它盘符,例如像迅雷等下载工具文件夹默认都是存放C盘的,都要转移到其它盘符。
本期问答讲解了电脑C盘满了如何清理的方法,我建议大家在使用电脑的时候要养成良好的习惯,尽量不要往C盘安装软件或存放文件等,C盘做为系统盘只存放系统就可以了,避免C盘爆盘呦。
C盘空间越用越少,一方面原因可能在于你分配的C盘空间过小了,其次的可以考虑磁盘清理、文件转移、或一些相关的设置来腾出更多的可用空间。
之前有过相关的内容回答,大体内容跟之前是一致的,再稍作补充。下文细说。
C盘扩容可能是最直接的解决系统盘剩余可用空间不足的方案了。像这类工具不为少数,如AOMEI Partition Assistant、DiskGenius等。如果是C盘相邻有未分配空间,还可以直接借助系统自带的磁盘管理工具来扩充容量,视具体情况而论。
磁盘清理。 系统缓存、更新文件、临时文件等会占据不少空间。查看C盘属性,点击磁盘清理,清理系统文件。扫描后清理会腾出不少可用空间。
文件转移。 其一,更改系统默认保存路径(下载、视频、音乐、文档等);其次在C盘的一些工作文件之类,可考虑转移到其它盘符下,然后通过快捷方式访问。
软件缓存。 常用的PC端微信为例,聊天记录如果觉得没必要就可以清理;其二,清理大型软件的缓存,就如Premiere、AE等,或针对性更改缓存盘路径为其它盘符。
手动操作。 系统有自带磁盘清理功能,但并非是全能的,有很多的内容可能还需要用户自己动手删除。就如C:\WINDOWS\SoftwareDistribution\Download是成功安装Windows更新补丁后遗留下来的垃圾文件;路径C:\Temp是系统缓存目录;C:\Users\Ja\AppData\Local\Temp是用户文件夹下的缓存。不妨可手动删除。
关闭系统休眠。 系统休眠在磁盘创建一个几G大小的休眠文件,作用在于快速再次启动系统,其实固态硬盘速度够快,快速启动显得没啥必要性。关闭系统休眠功能可给C盘放出几个G的空间。操作,命令提示符“powercfg -h off”,打开置为on。
系统保护。 常言利用系统还原功能可避免绝大部分的问题,这反映了系统保护的重要意义。其实是不建议关闭的。不过要看具体你的需求,删除还原点也可以腾空间。慎重操作。
当然了短短篇幅难以一一赘述。Windows 10 v1903版本开始其实就给系统分配了预留空间,预留7GB空间保证系统更新正常。这也说明了C盘空间过小显然会有各种麻烦事的,而换更大容量的硬盘或给C盘扩容才是根本解决方案。
电脑C盘满了,打开属性清理缓存!让电脑运行速度提升!
不过,平时养成归类的习惯,就不用经常清理C盘数据!
软件安装可以在D盘建立文件夹归纳,数据存储在E盘,这样在C盘缓存的数据就少了,电脑运行性能就不会受太大影响,同时,也保证了系统文件的安全性!
C盘满了,可以通过两种办法来解决,清理文件释放空间和C盘扩容。
大部分的软件默认的安装路径都是在C盘,再加上系统运行时会产生各种无用的数据,就是俗称的垃圾文件,久而久之空间就会越来越少。C盘空间不足会引起系统效率降低,甚至崩溃的风险,做好C盘的空间维护是很重要的事情。
先来说下C盘清理的方法,以我的电脑为例,现在C盘是13.5G的可用空间,我用电脑常用的安全软件来清理一下试试看。
我得电脑一年多从来没清理过,这次安装了XX卫士清理一下,包括深度清理之后剩余空间变成16.6G,有效果但是只多出来3个G并不能解决问题。
还有个办法就是禁止虚拟内存,或是把虚拟内存转到别的盘上去。右击计算机,选择属性,在右侧点击系统高级选项,弹出对话框。
在高级栏选择最上面的设置,弹出性能选项对话框,在高级那一栏找到虚拟内存区域,点击更改。
弹出虚拟内存对话框,点击取消上面“自动管理所有驱动器的分页文件大小”的复选框,选择下面的c:,选择无分页文件,点击旁边的设置,会弹出一个警告对话框,点击确定,最后点击最下面确定。
如果你的内存小于8G,在最后确定之前先把D:的设置“系统管理的大小”,然后确定。这个时候还不行,需要重启之后才会保存更改,等我重启一下再看。
变成24.5G可用空间,多出来的空间和电脑的内存容量是一致的。以上的操作下来,多出了11个G,一般情况下这时候就能解决问题。如果这时候还不行,说明你的C盘太小了,需要增加容量。
给C盘增加容量必须要从同一个硬盘的不同分区来分给它,我的两个盘是同一个,所以能够扩容。win7自带的磁盘管理不一定完全好用,因为它需要压缩出来的空间一定要在C盘右侧,不然的话扩展分区的选项是灰色的,根本点不了,最保险的方法是在PE系统下进行操作。
进入PE系统后,打开DiskGenius软件,找到需要扩充的盘符(在PE系统下不一定是C盘),右键单击,选择扩容分区。
接下来会弹出对话框,点击右边这个盘,把它当成缩小的分区,确定。
然后会打开调整分区容量,因为这里只作为演示,所以我选择了10个G,在分区前部的空间一栏输入10,调整后的容量会自动变成缩小后的容量,不用去修改它,点击开始。
弹出警示对话框,大概意思是必要的操作步骤和确认事项,点击开始。
接下来就是等待软件完成操作,由于是在PE系统进行修改,速度很快,仅需要一分多钟就完成了。
完成之后就可以关机,再开机后就可以看到C盘可用空间变成34.4G,用这种方法可以彻底解决C盘容量不足的问题,扩充的空间根据需要自己设置就可以。
以上是总结的清理C盘文件和扩容的方法,希望能够帮你。部分操作需要在PE下进行,这需要一个U盘并制作好启动盘。不会的同学也可参考我的主页文章,也可以发信息给我,争取能彻底解决问题。除了这些办法,最好能把软件安装到D盘,这样能够结余下来C盘的空间,不至于进入越用越少的窘境。
C盘满了之后,该如何清理?
常见的操作如下
第一,通过设备管理,磁盘管理对C盘磁盘文件进行整理,可以删除C盘的缓存文件,C盘的缓存文件就是系统在使用的过程中,程序运行网页浏览所产生的缓存文件
第二,通过删除系统默认自动分配的虚拟内存文件,可以清除4 GB到6 GB的空间,把虚拟内存文件清除之后,将虚拟内存设置在C盘之外的其他盘
第三,手动或者使用第三方软件删除系统的休眠文件,休眠文件的大小和物理内存大小基本相当,删除之后必须彻底关闭休眠文件,假设运行内存是8 GB,那么休眠文件的大小在8 GB到10 GB之间,通过删除休眠文件以及关闭休眠系统,就可以让C盘释放有效的空间
一般来说,操作系统都会被安装在硬盘的第一分区也就是C盘,当操作系统安装好以后,除非系统崩溃,一般都不会轻易的改动C盘的大小,所以建议你在安装系统之前给C盘分足够大小的容量,在硬盘容量不紧张的情况下,建议50g起步,可以防止在后期由于各个软件的临时文件越存越多,而是C盘占满而影响整机的运行速度。
作为系统盘,很多软件或者系统的功能都在C盘进行存放,比如系统的分页文件pagefile.sys,跟文件一,跟文件一般占用内存的1.5到2倍,可以考虑把该分页文件移动到非系统盘,右键单击计算机,选择属性,高级系统设置在弹出的对话框中,点击设置点击高级选项卡点击更改肖自动管理所有驱动器上的分页文件的对号,点击C盘点击下面的无分页文件,再点右方的设置
最后点击你想把分页文件放置的盘符选择自定义大小,输入内存的1.5倍至两倍然后点击设置,最后点击确定重启即可如果你的内存够大,你甚至可以把所有分区上的分用文件全部关闭。
清理C盘的垃圾文件,可以使用软件会更清理的,更彻底,速度更快,360或者电脑管家之类的软件都有类似的功能。
二、电脑C盘空间不足?教你彻底清理C盘垃圾,瞬间多出20个G
很多朋友的电脑用久了是越来越卡,最大的原因就是C盘空间不足造成的,每次清理垃圾都不能得到很好的解决,今天就来教你彻底清理C盘垃圾,瞬间多出20个G。
首先在桌面上打开「此电脑」,进入后找到Windows(C)盘,然后鼠标右击选择「属性」。
打开新的面板后,点击「磁盘清理」,先选择「清理系统文件」,清理完成后,勾选要删除的文件,点击「确定」就可以删除了。
二、正确删除文件夹
电脑C盘一般都是系统盘,里面的文件夹我们都不敢乱删,其实下面这些文件夹是可以放心清理的:
三、更改内容保存位置
打开Windows设置面板,点击「系统」-「储存」-「更改新内容的保存位置」,这里将默认保存位置是C盘,将它们全部更改到D盘或其他盘。
四、清理应用缓存文件
很多新手在安装软件的时候,一般都是选择默认安装到C盘,时间久了,垃圾文件就会越多,导致C盘空间爆满。因此我们在安装前,一定更改路径。
还要检查一下所有软件的文件储存位置,一般都是默认在C盘,将它们更改到D盘,有必要的话,可以前往之前的位置,将不用的文件删掉。
五、压缩大文件视频
电脑中最占用空间的就是视频文件了,对于一些超大文件的视频,我们可以采取压缩,在电脑上打开「迅捷视频转换器」,选择「视频压缩」功能。
不管有多少视频全部拖进来,然后设置压缩比,可以缩小至80%,还能更改视频分辨率、帧率等,最后全部压缩,可以节省储存大量空间。
六、转移虚拟内存
通过转移虚拟内存的方法,也能释放的C盘空间,只是很少人知道。在桌面上鼠标右击「此电脑」-「属性」-「高级系统设置」。
在系统属性窗口,点击「高级」-「设置」;打开性能选项窗口,点击「高级」-「更改」。
接下来取消勾选「自动管理所有驱动器的分页文件大小」,先选中C盘,设置为「无分页文件」;再选择D盘,设置为「系统管理的大小」,最后点击确定。
结束语:
三、电脑c盘空间不足如何清理空间
电脑c盘空间不足清理空间方法如下:
在电脑桌面上双击打开“此电脑”。
进入后右键本地磁盘(C:)并选择“属性。
在弹出的窗口中点击“磁盘清理”。
再勾选需要删除的文件,如“临时文件”、“缩略图”等。
完成勾选后点击“确定”,再在弹出的窗口中点击“删除文件”即可完成c盘空间清理。