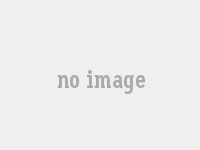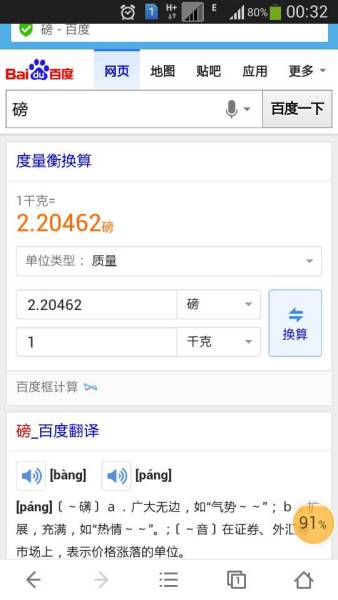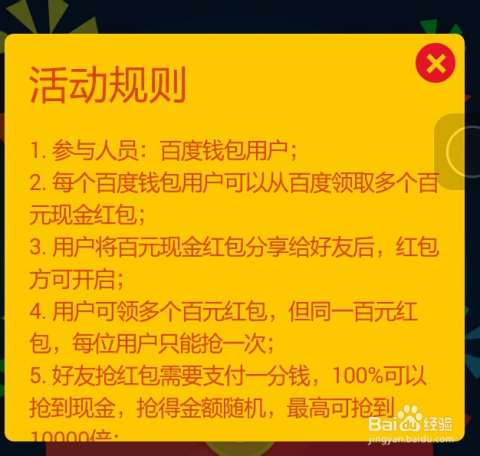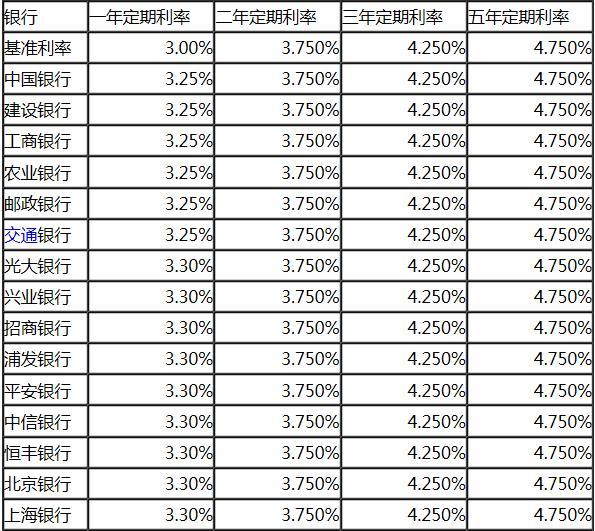一、将word分栏的方法步骤全解
在默认情况下,Word的Normal模板被设置为一栏格式,因此,当我们输入文本段落时,输入的格式也是一栏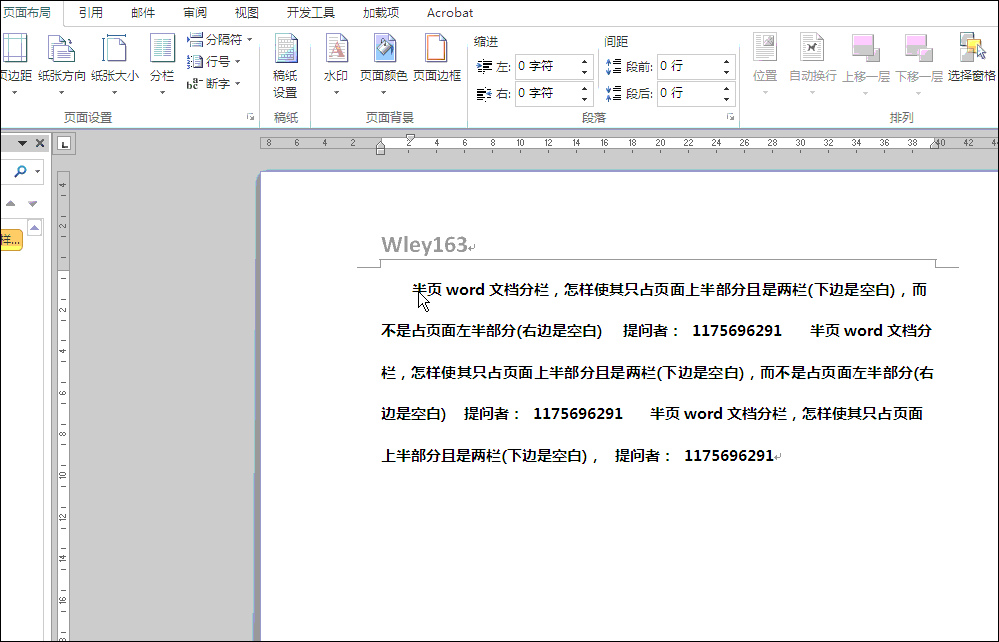 然而有时候我们需要在一段文字之后使用两栏或三栏的格式,而在分栏的文字之后又可能再使用一栏的段落。那么下面就由我给大家分享下将word分栏的技巧,希望能帮助到您。
然而有时候我们需要在一段文字之后使用两栏或三栏的格式,而在分栏的文字之后又可能再使用一栏的段落。那么下面就由我给大家分享下将word分栏的技巧,希望能帮助到您。
word分栏的 方法 一
步骤1:首先把word分成两栏。页面布局——分栏——两栏(三栏同理)
word分栏的方法步骤图1
步骤2:然后点击在想要显示成一栏的地方,插入分节符。页面布局——分隔符——分节符——连续
word分栏的方法步骤图2
步骤3:之后把word设置成一栏。页面布局——分栏——一栏
word分栏的方法步骤图3
步骤4:最后再插入连续分节符,后面的就仍然是两栏啦。页面布局——分隔符——分节符——连续
word分栏的方法步骤图4 将word分栏方法二
步骤一:在Word中新建一文档后,先输入一段介绍性文字,
word分栏的方法步骤图1
步骤二:将插入点定位到这一段落下方,然后选择菜单命令“格式|分栏”。
步骤三:在“分栏”对话框中选择想要分成的栏数,例如“三栏”,然后在“应用于”右侧选择“插入点之后”,如图2所示。如果需要在栏与栏之间加分隔线,则选中复选框“分隔线”。设置完毕单击“确定”按钮。
word分栏的方法步骤图 2
步骤四:输入将要出现在分栏中的文字,如图3所示。
word分栏的方法步骤图3
步骤五:将插入点定位到分栏文字结尾处下方,然后选择菜单命令“格式|分栏”。
步骤六:在“分栏”对话框中选择“一栏”,在“应用于”右侧选择“插入点之后”,如图4所示,然后单击“确定”按钮。
word分栏的方法步骤图4
步骤七:继续输入最后一段小结文字,如图5所示。
word分栏的方法步骤图5
步骤八:这样就轻松实现了在同一文档中一栏与多栏文字并存的格式。
二、word怎么分两栏 word分两栏的方法
1、点击菜单栏“页面布局”下的“分栏”;
2、点击分栏旁的下拉键,选择分栏格式;
3、点击两栏,文章就会自动分为左右两栏;
4、点击三栏,文章就会自动分为左中右三栏;
5、也可对某一段或是几段进行分栏设置,选中一段;
6、点击“分栏”下的需要的任意格式;
7、一般设置分栏后都是左边从上至下,然后到右边从上至下,如果想要左右分开,还可采用其他的方式,点击菜单下的插入,插入文本框;
8、分别添加左右两个文本框,即可分开编辑。
三、word文档怎么分栏 word文档如何分栏
1、首先在文档中用光标选中分栏排版的部分。
2、单击左上角的页面布局,打开分栏的下拉菜单。
3、选择更多分栏,在预设选项中,选择分栏具体设置数,如三栏,在宽度和间距中,可以调整栏与栏之间的间距。选中分隔线复选框,点击“确定”即可。
四、word分栏怎么设置 设置word的分栏
1、用电脑里的Word打开所需文本。
2、点击上方的布局选项卡。
3、点击栏图标。
4、在下拉菜单选择要分栏的数量。
5、点击分栏数量即可完成分栏。 注意事项:分栏后文档的页面布局会出现变化。如出现差别请检查Word软件是否为对应版本。
五、word分栏怎么设置
Word分栏设置方法如下:选中文字,在“页面设置”选项组中单击“分栏”。
1、如果你需要给整篇文档分栏,那么先选中所有文字;若只需要给某段落进行分栏,那么就单独的选择那个段落;
2、单击进入“页面布局”选项卡,然后在“页面设置”选项组中单击“分栏”按钮,在分栏列表中可以看到有一栏、二栏、三栏、偏左、偏右和“更多分栏”;这里可以根据自己想要的栏数来选择合适的。
3、任意设置多栏:如果想要分栏中的数目还不是自己想要的可以单击进入“更多分栏”,在弹出的“分栏”窗口里面的“栏数”后面设定数目,最高上限为11,看需求设置。
4、分栏加分隔线:如果想要在分栏的效果中加上“分隔线”,可以在“分栏”窗口中勾选“分隔线”确定即可。